How to Capture, Record, and Save Video Clips on PC
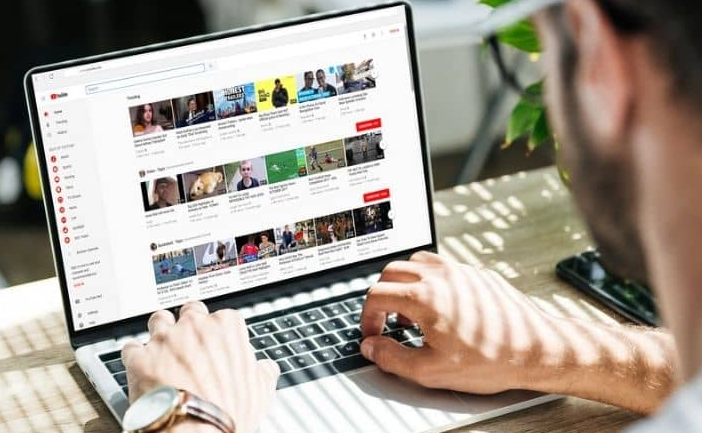
Capturing, recording, and saving video clips on your PC can be a valuable skill, whether you’re creating content for social media, capturing memorable moments, or recording tutorials. In this guide, we’ll walk you through the process step by step, covering everything from selecting the right software on how to clip on PC.
1. Choosing the Right Software
When it comes to capturing and recording video clips on your PC, selecting the right software is crucial. There are several options available, ranging from built-in tools to third-party applications.
Built-in Tools
- Windows Game Bar: If you’re using Windows 10, the Game Bar includes a screen recording feature that can capture video clips of your screen or specific applications. Press Win+G to open the Game Bar and access its recording features.
- Mac QuickTime Player: Mac users can use QuickTime Player to record video clips. Open QuickTime Player, go to File > New Movie Recording, and adjust the recording settings as needed.
Third-Party Software
- OBS Studio: OBS Studio is a popular open-source software for recording and streaming. It offers advanced features like scene transitions, overlays, and audio mixing.
- Camtasia: Camtasia is a user-friendly option for recording and editing video clips. It provides tools for adding annotations, effects, and animations to your recordings.
2. Setting Up Your Recording
Once you’ve chosen your recording software, it’s time to set up your recording environment.
Adjusting Settings
- Resolution and Frame Rate: Choose the appropriate resolution (such as 1080p) and frame rate (30 or 60 fps) for your recording. Higher resolutions and frame rates result in better quality but larger file sizes.
- Audio Settings: Configure audio sources such as microphone and system audio to ensure clear sound in your recordings.
- Recording Area: Define the area you want to capture, whether it’s your entire screen, a specific window, or a custom region.
3. Recording Your Video Clip
With your settings configured, it’s time to start recording your video clip.
Start Recording
- Windows Game Bar: Press Win+Alt+R to start and stop recording using the Game Bar.
- OBS Studio: Set up scenes and sources in OBS Studio, then click “Start Recording” to begin capturing your video.
- Camtasia: Use the record button in Camtasia to start and stop your recording session.
Tips for Quality Recordings
- Stable Internet Connection: If you’re live streaming or recording online content, a stable internet connection is essential to avoid interruptions.
- Lighting and Sound: Ensure good lighting and use a quality microphone for clear audio in your recordings.
- Practice Runs: Do a few test recordings to adjust settings and familiarize yourself with the recording software.
4. Saving and Exporting Your Video Clip
Once you’ve finished recording, it’s time to save and export your video clip in the desired format.
Saving Your Clip
- File Format: Choose a suitable file format such as MP4, AVI, or MOV based on your needs and compatibility.
- Naming and Organizing: Give your video clip a descriptive name and save it in a well-organized folder structure for easy access.
Editing (Optional)
- Trimming and Cutting: Use video editing software to trim unnecessary parts or add transitions and effects to enhance your video clip.
- Adding Text and Graphics: Incorporate text overlays, logos, or graphics to personalize your video.
Exporting
- Quality Settings: Adjust the export settings for resolution, bitrate, and codec to maintain quality while managing file size.
- Sharing Options: Decide whether you’ll share the video clip on social media, upload it to a video platform, or keep it for personal use.
Conclusion
Capturing, recording, and saving video clips on your PC opens up a world of creative possibilities. By choosing the right software, setting up your recording environment, and following best practices for quality recordings, you can create compelling videos that engage your audience or preserve memorable moments for years to come. Experiment with different recording techniques and editing tools to unleash your creativity and produce professional-quality video content.





