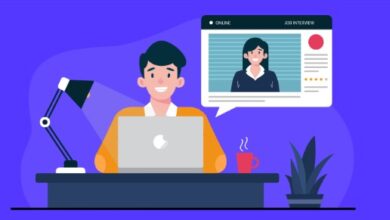What to look for in itunes how to authorize computer

Are itunes how to authorize computer you having trouble authorizing your computer on iTunes? If so, you’re not alone, and many people have trouble with this process. But the good news is that it doesn’t have to be difficult. With some simple tips and tricks, you can get your computer authorized in no time. In this article, we will discuss what to look for when you’re trying to authorize your computer on iTunes. From basic steps to more advanced tips, read on to learn all about how to properly authorize your computer for easy use of iTunes.
How to find your itunes account
It can be difficult to track down your iTunes account if you’ve forgotten your password or username. Here are a few tips to help you find your account:
1. Check your email inboxes. If you created your iTunes account with an email address, chances are you used the same email address to sign up for other Apple products and services. Try checking all of the email inboxes associated with your name to see if you can find any messages from Apple with your iTunes account information.
2. Check your credit card statements. If you’ve ever purchased anything from the iTunes Store, your credit card company should have a record of the transaction. Try contacting your credit card company and asking them for assistance in locating your iTunes account.
3. Contact Apple customer support. If you’re still having trouble finding your iTunes account, reach out to Apple customer support for help. They may be able to help you locate your account using other methods, such as by searching for your name or email address in their database.
How to authorize your computer
Assuming you have already installed iTunes on your computer, authorizing your computer in iTunes gives it permission to access all your content. Each computer you authorize has a certain amount of content that it can access. Five computers is the maximum number of computers that you can have authorized at any one time. Here’s how to authorize your computer in iTunes:
1. Open iTunes and sign in with your Apple ID
2. Click Account > Authorizations > Authorize This Computer
3. Enter your password when prompted
4. Click Authorize
Once you’ve authorized your computer, you’ll be able to access all of your content that is associated with your Apple ID. If you reach the five-computer limit, you’ll need to deauthorize one of your other computers before authorizing a new one.
What to look for when authorizing your computer
When authorizing your computer in iTunes, you should look for a few things:
First, make sure that you are logged into the correct Apple ID account. If you’re not sure which account you used to purchase the content, you can check the Purchased page in iTunes to see which account was used.
Second, check the settings on your computer to make sure that they are configured correctly for authorizing content. In particular, make sure that the date and time are set correctly.
Third, check your internet connection to make sure that it is working properly. If you’re using a cellular data connection, try connecting to a Wi-Fi network instead.
fourth, if you still can’t authorize your computer, try deauthorizing all of the computers on your Apple ID account and then authorizing just the one that you want to use.
How to fix problems with authorizing your computer
If you’re having trouble authorizing your computer in iTunes, there are a few things you can try. First, make sure that you’re using the latest version of iTunes. If you’re not, update iTunes and try authorizing again.
If that doesn’t work, try deauthorizing all computers and then re-authorizing just the one you want to use. To do this, open iTunes and go to the Store menu. Select Deauthorize All, then enter your Apple ID and password when prompted. Once all computers have been deauthorized, restart iTunes and then select Authorize This Computer from the Store menu. Enter your Apple ID and password when prompted and click Authorize.
If you’re still having trouble authorizing your computer, contact Apple Support for more help.
Conclusion
To keep your iTunes library as secure and organized as possible, it’s important to understand what to look for in the process of authorizing a computer. After following the steps above, you should now have an authorized computer that can access your personal iTunes library with all of its valuable content. We hope this article has helped explain the benefits and importance of authorizing computers for iTunes securely and safely.