What to look for in how to authorize computer for itunes
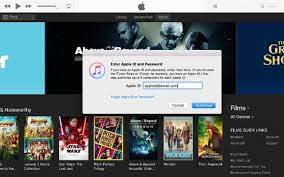
When how to authorize computer for itunes looking for instructions on how to authorize a computer for iTunes, be sure to find a reliable source that provides clear and concise steps. Make sure the source is up to date with the latest versions of iTunes and the operating system. Also, be sure to have a backup of your iTunes library before proceeding, just in case something goes wrong.
-How to authorize a computer for iTunes
If you’re an Apple music subscriber and want to listen to your music on your computer, you’ll need to authorize your computer for iTunes in order to do so. Here’s how to do it:
1. Open iTunes on your computer.
2. Click on the Account menu in the top bar, and select Authorizations.
3. Click on the Authorize This Computer button.
4. Enter your Apple ID and password when prompted.
5. Click Authorize.
That’s all there is to it! Your computer is now authorized for iTunes and you can start listening to your music.
-What to look for when authorizing a computer for iTunes
iTunes is a digital media player, written by Apple Computer, for playing and organizing digital music and video files. Additionally, the program connects to the iTunes Store, where users can purchase digital music, video, and applications. iTunes is also used to manage the contents of iPod, iPhone, and iPad devices.
When you first open iTunes, it will prompt you to authorize your computer. This is necessary to play any content that you have purchased from the iTunes Store, or to access your iTunes Match library. You can authorize up to 5 computers with your Apple ID. If you need to authorize more than 5 computers, you will need to deauthorize one of your existing computers before authorizing a new one.
To authorize your computer, open iTunes and go to the “Store” menu. In the “Store” menu, select “Authorize This Computer”. You will be prompted to enter your Apple ID and password. Once you have entered your credentials, click the “Authorize” button. Your computer is now authorized.
If you are having trouble authorizing your computer, there are a few things you can check. First, make sure that you are using the latest version of iTunes. You can check for updates by going to the “iTunes” menu and selecting “Check for Updates”.
If you are still having trouble, you may want to try deauthorizing and then reauthorizing your computer. To do this, go to the “Store” menu and select “Deauthorize This Computer”. You will be prompted to enter your Apple ID and password. Once you have entered your credentials, click the “Deauthorize” button.
Now that your computer has been deauthorized, you can reauthorize it by following the steps above.
If you are still having trouble authorizing your computer, you can contact Apple support for assistance.
-The benefits of authorizing a computer for iTunes
When you authorize your computer for iTunes, you’re giving it permission to access all of your content. This includes your music, movies, TV shows, apps, and more. You can authorize up to 5 computers at a time. If you reach your limit, you’ll need to deauthorize one before you can authorize another. Here’s how to do it.
There are a few benefits to authorizing your computer for iTunes. First, it gives you the ability to sync your content with iTunes. This means you can have all of your music, movies, and more in one place. You can also access your content from anywhere, as long as you’re signed in with your Apple ID. Finally, authorizing your computer allows you to make purchases from the iTunes Store, and download apps from the App Store.
If you have multiple computers, it’s a good idea to authorize each one. That way, you can always have access to your content, no matter where you are. And if you ever need to deauthorize a computer, you can do so from your iTunes account settings.
-How to make the most out of authorizing a computer for iTunes
If you want to use Apple services such as iCloud, the App Store, or iTunes Store, you need to have an Apple ID. Your Apple ID is the account that you use to access Apple services. If you’ve used other Apple services such as iCloud, sign in with your Apple ID. If you don’t have an Apple ID, you can create one.
To use Apple services, you need to sign in with your Apple ID on each device that you want to use the services with. If you have questions about billing or subscriptions, you can use the options in your account to manage your purchase.
If you have an iPhone, iPad, or iPod touch
If you have an iPhone, iPad, or iPod touch, you can use it to sign in to your Apple ID account on a new device or computer.
1. On your new device or computer, open Safari and go to appleid.apple.com.
2. Enter your Apple ID and password, then click Sign In.
3. If prompted, enter the six-digit verification code sent to your trusted device or phone number and complete sign in.
4. If you see the Choose an Apple ID page, make sure that the Apple ID that you want to use is selected.
5. If you’re asked to review your account information, make any changes that you need to, then click Continue.
Once you sign in with your Apple ID, you can use it for all of the Apple services that you use.
If you have a Mac
If you have a Mac, you can use it to sign in to your Apple ID account on a new device or computer.
1. On your new device or computer, open the App Store.
2. Click Sign In in the lower-left corner of the App Store window.
3. Enter your Apple ID and password, then click Sign In.
4. If prompted, enter the six-digit verification code sent to your trusted device or phone number and complete sign in.
5. If you see the Choose an Apple ID page, make sure that the Apple ID that you want to use is selected.
6.





