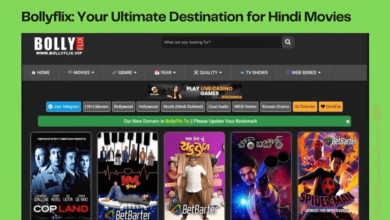What to look for in how to keep computer from sleeping

Computers how to keep computer from sleeping can be incredibly useful tools, but they’re not invincible. In fact, they can easily be taken advantage of by hackers, and even regular tasks like browsing the internet or working on a document can cause them to power down. To protect your computer and ensure it doesn’t sleep accidentally, follow these tips. Not only will you keep your computer running properly and protect yourself from data loss, but you’ll also save some energy in the process.
How computer sleeps
If you’re like most people, your computer usually sleeps when it’s not being used. But sometimes it can be helpful to know how to get your computer to stay woke up.
There are a few things you can do to keep your computer awake:
1. Update the software. Many programs—including Microsoft Office and Adobe Photoshop—include updates that can keep them running more efficiently and prevent them from sleep-ing. If you’re not sure if there is an update available, search your program’s website for information on how to check for and install updates.
2. Double-check the power settings. You can also adjust your computer’s power settings to make sure it always has enough juice to stay awake. Go to “Control Panel > System and Security > Energy Options” and select the “Sleep” tab, then adjust the “Power Saving Settings” slider to turn off all but “Optimize for maximum performance.”
3. Disable automatic sleep updates in Windows 10/8/7. By default, Windows 10/8/7 will automatically download updates while in sleep mode, which could eventually cause your computer to crash or wake up unexpectedly. To disable this feature, go to “Settings > Devices > Update & security” and uncheck the box next to “Automatically update my device.”
4. Reboot occasionally. Rebooting your computer can sometimes clear out any temporary files that might have caused it to sleep in the
How to keep computer awake
If you’re like most people, your computer will go to sleep automatically after a period of inactivity. This can be inconvenient if you need the computer to stay awake for work or school. Here are some tips on how to keep your computer awake:
1. Set your computer’s sleep timer.
This is one of the simplest ways to keep your computer from going to sleep. Just set a timer and let it go off after a certain amount of time has passed. This will prevent your computer from sleeping while you’re working on it and you’ll get more done in the same amount of time.
2. Use task managers and night modes.
Another way to keep your computer active is by using task managers and night modes. These tools will help you track which applications are running in the background and adjust their settings accordingly so that they don’t run in the background during sleep mode. This way, you can limit the amount of RAM that applications use and keep your computer active even when it’s sleeping.
3. Use power saving features.
One final tip is to use power saving features on your computer. This includes things like shutting down unused applications, turning off AutoPlay features, and disabling unnecessary services.”
How to disable sleep mode
To disable sleep mode on your computer, open the Start menu, type “power options” and press Enter. In the Power Options window that opens, select “Sleep” from the list on the left and click “Change Settings.” In the “Power Saving Settings” window that opens, uncheck the box next to “Enable sleep mode.”
Conclusion
Keeping your computer from sleeping can be a challenge, but there are a few things to keep in mind. Make sure that the programs you use keep active even when your computer is not actively using them. Close all unnecessary applications and windows before shutting down your computer. Use an idle timer to monitor how long your computer has been idle, and turn off power saving features when they no longer need to be used. And finally, make sure that you know how to adjust settings in your operating system so that it will not automatically go into sleep mode at certain times of the day.